Bienvenue dans l'aide de l'i-Manuel !
Pour naviguer au sein de l'i-Manuel, vous disposez de trois onglets :
Accueil, Mon i-Manuel et Mon classeur.

Index de l'aide
Préambule
Pour une utilisation optimale du site i-Manuel, il est fortement recommandé de se connecter avec le navigateur INTERNET EXPLORER (version 8 ou supérieure).
Si vous utilisez un autre navigateur (Mozilla Firefox version 3 ou supérieure, ou Safari version 3 ou supérieure), i-Manuel sera accessible dans une version dégradée : les documents Office s’ouvriront en mode lecture seule, il ne vous sera pas possible de les enregistrer en ligne. De plus, avec Safari, les fichiers PDF à remplir ne pourront pas être sauvegardés.
Avec Mozilla Firefox version 19 ou supérieure, veuillez suivre la procédure décrite ici pour désactiver le lecteur PDF intégré et choisissez d’utiliser Adobe Acrobat dans Firefox. Sans ce paramétrage, il ne vous sera pas possible d’utiliser i-Manuel normalement : les fichiers PDF à remplir ne pourront pas être sauvegardés
1. La page d'accueil
La page d'accueil comporte le visuel de couverture, le titre et les auteurs de l'i-Manuel et les informations de validité sur la clé d'activation utilisée.
Au clic sur le visuel de couverture ou sur le bouton « Accéder à l'i-Manuel », vous accédez au sommaire de l'i-Manuel
2. Mon i-Manuel
2.1 Comment fonctionne le sommaire ?
Pour accéder aux contenus de l'i-Manuel, cliquez sur les chapitres puis sur les éléments sous le chapitre (cours, exercices, etc.).
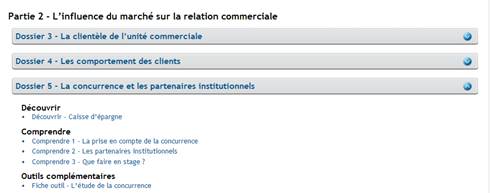
2.2 De quoi se compose une page i-Manuel ?
Chaque activité de votre i-Manuel se trouve sur une même page. A gauche, vous disposez des éléments de cours et/ou d'exercices, à droite des documents de travail complémentaires de type texte, image, audio ou vidéo rassemblés dans une colonne.
La sauvegarde de la page dans le classeur, au clic sur le bouton bleu « Sauvegarder la page dans mon classeur », permet de retrouver dans votre classeur l'ensemble de votre travail :
- les éléments de la partie de gauche contenant les réponses apportées, sauvegardés dans un document Word portant le nom du dossier et de l'activité,
- et les documents et annexes présents en colonne droite.
Vous souhaitez imprimer des contenus de votre i-Manuel ?
Nous vous recommandons de lancer l'impression à partir des documents sauvegardés dans votre classeur.
2.3 Comment naviguer au sein de l'i-Manuel
- Vous pouvez revenir au sommaire par le bouton rouge « Revenir au sommaire » ou au clic sur « Sommaire » dans le fil d'Ariane en haut de page.

- Vous pouvez accéder à votre classeur par l'onglet « Mon classeur » ou par le lien « votre classeur » qui apparaît une fois effectuée la sauvegarde dans le classeur :
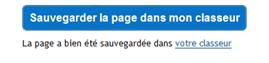
- Vous pouvez accéder aux autres rubriques du chapitre par les liens situés en bas de page.

2.4 Comment utiliser les documents ?
Les documents s'ouvrent par clic sur le lien au nom du document ou par clic sur la vignette du document dans la colonne de droite. Il vous est possible d'ouvrir plusieurs documents tout en apportant vos réponses.
Dans un document de texte, vous disposez d'un outil pour surligner du texte, aidant à la lecture comme sur un document papier.
Certains documents seront en lecture seule à l'ouverture. C'est le cas des fichiers Microsoft Office Word et Excel notamment. Si vous souhaitez saisir des données dans l'un de ces fichiers, il vous faut alors enregistrer le fichier sur votre poste.

Complétez le document puis, pour le récupérer dans votre i-Manuel, rendez-vous dans votre classeur et utilisez le bouton « Importez depuis mon PC » dans la barre d'outils. Sélectionnez votre fichier, puis déplacez votre fichier depuis le dossier « Documents importés » vers votre dossier-cible. Vous retrouverez alors votre document complété au clic sur le document dans la page de l'i-Manuel.
Pour obtenir plus de précisions sur les fonctionnalités du classeur, consultez la rubrique d'aide « Mon classeur »
3. Mon classeur
Votre classeur reprend l'arborescence du sommaire de votre i-Manuel. Tous les chapitres de l'i-Manuel, précédés d'un pictogramme bleu, sont présents ; ils s'ouvrent au clic sur le nom du chapitre ou sur le « + » et referment au clic sur le « - ». Il est possible d'afficher plusieurs chapitres de l'arborescence.
A l'ouverture, ils font apparaître les éléments de sous-chapitre (activité, cours, résumé, etc.) ; ceux-ci sont grisés au départ et deviennent accessibles dès lors que ces éléments sont sauvegardés dans le classeur.
Les outils du classeur
Plusieurs fonctionnalités sont offertes dans la barre d'outils :

- Nouveau : cela vous permet de créer un nouveau sous-répertoire ; il vous faut sélectionner le répertoire-cible pour que le bouton devienne actif ;
- Copier – Couper – Coller : ces actions peuvent être effectuées sur un fichier ; pour cela, sélectionnez votre fichier en cochant la case présente devant le nom du fichier puis sélectionnez le bouton « Copier » ou « Couper ». Le bouton « Coller » ne devient actif qu'une fois qu'un fichier a été copié ou coupé.
- Renommer un fichier : sélectionnez votre fichier par la case présente devant le nom du fichier et cliquez sur le bouton « Renommer » ; le nom du fichier apparaît surligné en bleu, saisissez alors le nouveau nom.
- Importer depuis mon PC : cette fonctionnalité vous permet de récupérer des documents de travail externes depuis votre poste vers votre classeur. Il est déconseillé d'importer des fichiers d'un poids supérieur à 3 Mo, et à 500 Ko si vous ne disposez pas du haut débit.
- Exporter sur mon PC : pour vous permettre de récupérer votre travail sur votre poste, un disque dur ou une clé USB, il suffit de sélectionner l'un des chapitres présent dans l'arborescence et de cliquer sur le bouton « Exporter sur mon PC ». Dans la boîte de dialogue, choisissez « Enregistrer » puis sélectionnez la destination d'enregistrement et « Enregistrer » (après avoir éventuellement modifié le nom du fichier d'export). Vous pouvez directement accéder à votre export en cliquant sur le bouton « Ouvrir le dossier ».
Les documents du chapitre que vous avez exporté sont contenus dans un fichier zippé (.zip) ; il vous faut donc dézipper le fichier pour accéder à vos contenus.
- Supprimer : il vous est possible de supprimer un fichier ou un dossier que vous avez créé ; sélectionnez-le puis utilisez le bouton « Supprimer ».
Vous pouvez également déplacer un fichier d'un répertoire à l'autre : il vous suffit de sélectionner le fichier sans relâcher le clic de la souris, puis de relâcher pour déposer le fichier.
Outre les répertoires reprenant l'arborescence de l'i-Manuel, précédés d'un pictogramme bleu, vous trouvez des répertoires précédés d'un pictogramme vert ; ceux-ci sont de 3 sortes* :
- Les nouveaux sous-répertoires que vous avez créés,
- Le répertoire « Documents envoyés par l'enseignant » : dans lequel vous trouvez automatiquement les fichiers que votre enseignant vous a adressés. Ce répertoire reste grisé s'il est vide.
- Le répertoire « Documents importés » : dans lequel vous trouvez tous les documents que vous avez importés depuis votre PC. Ce répertoire reste grisé s'il est vide.
* Il se peut également que vous ayez en plus un répertoire «Extraits du spécimen », dans lequel vous trouverez d'anciens dossiers ayant été mis à jour depuis. Déplacez si besoin vos fichiers personnels vers le nouveau dossier correspondant et supprimez cet ancien répertoire.
Comment quitter l'i-Manuel ?
Cliquez sur le lien « Me déconnecter » situé à côté de votre nom en haut de la page. Cela fermera votre session et pourra ainsi permettre à un autre utilisateur de se connecter avec son compte à partir du même poste informatique.